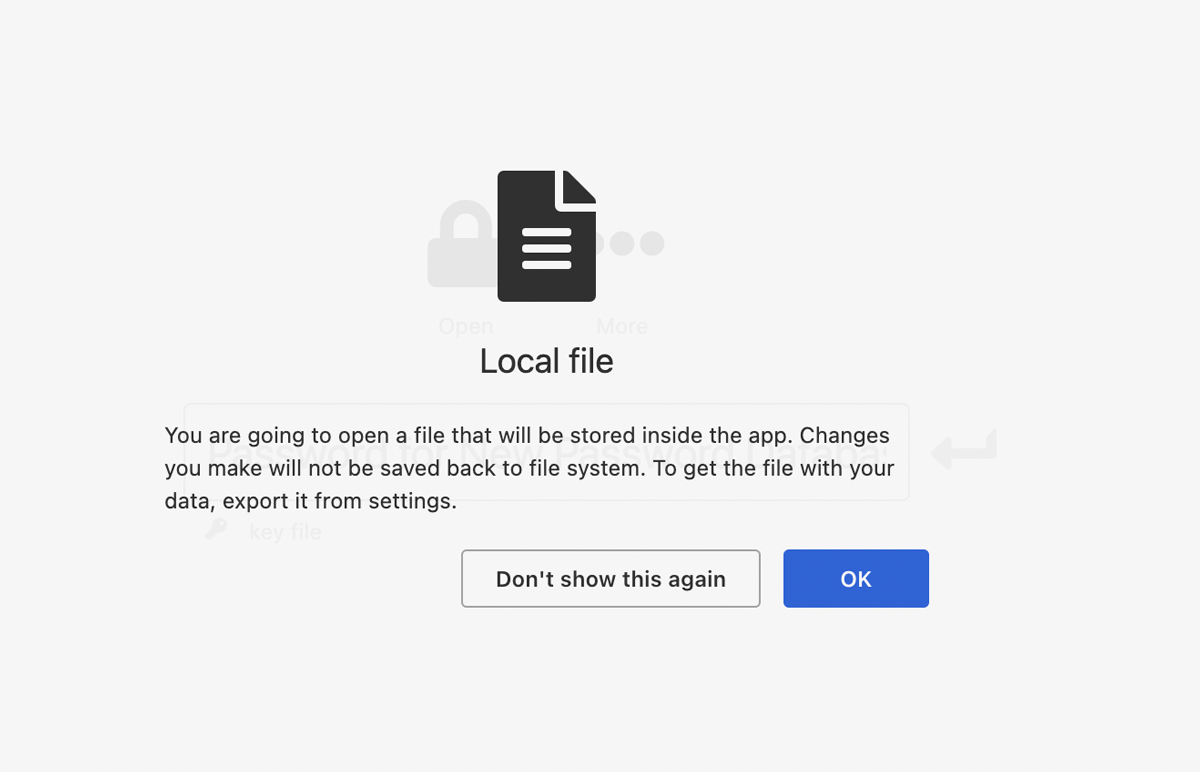canWork Cloud Support Docs
Password Managers
Password managers are pretty much required now. We need so many passwords, and weak passwords are the easiest way to get compromised.
Here’s one way to use Nextcloud and password managers.
You’ll need: a database, think of an old school spreadsheet that has the passwords on it (but safe and encrypted). That is your database. You also need a ‘safe’ that those passwords are stored in. That can be either: using a program (like KeepassXC)*recommended or storing them inside your Keeweb App (not recomended because you don’t have access offline).
Memorize only one main password to open your safe, and all the passwords inside that safe are long and computer generated passwords (and different from each other).
Steps to create a database by downloading KeepassXC (or similar) to your device(s)
Download KeePassXC, and use it on your desktop to create a database, that is used by a program on your devices. You then save that to your shared canWork Cloud folder, and have access to it from anywhere.
- Download KeePassXC https://keepassxc.org/ (on each device that needs access to that password manager). That way you can all share the same database of passwords (encrypted), and never miss a beat. We can use this for phones as well. I’ll show you that later. KeePassXC for Mac or PC or whatever computer you want this on (and download on everyone’s computer that wants access to the central password database). I’m showing you this way, because it’s what I know, and keepass is the open source version.

- Once downloaded, open < Database < New Database
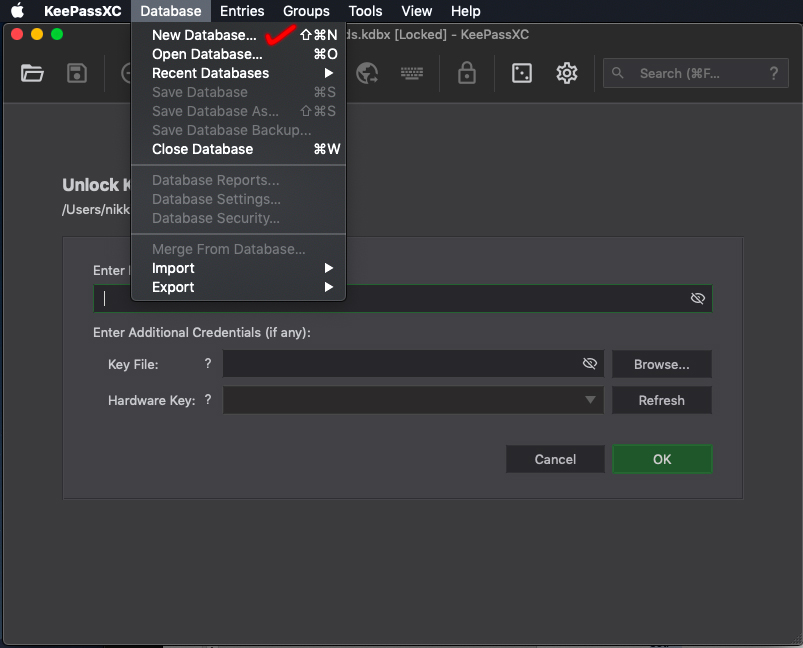
- Give it a name (in this case Passwords)
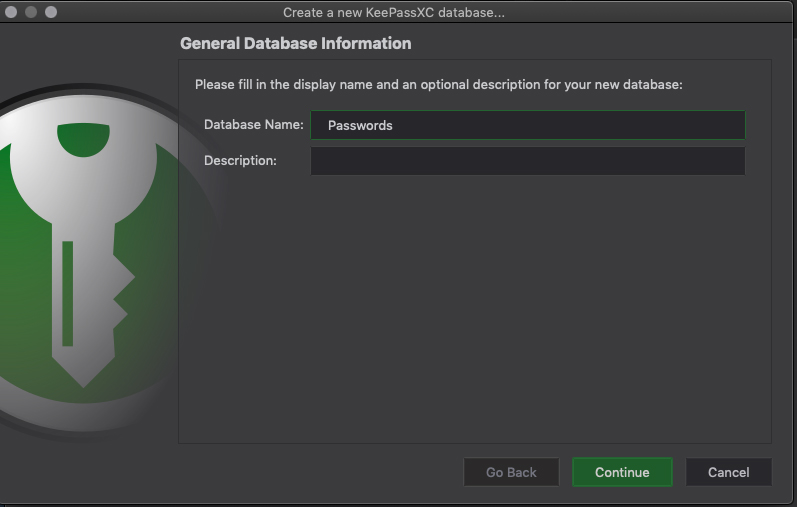
- Add your overall password to open the new database (change it often)
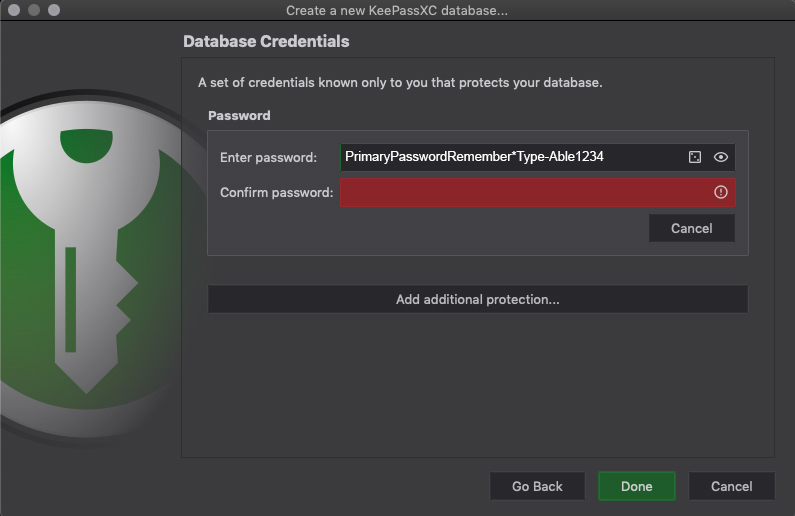
- Save it in a Nextcloud folder you can open from anywhere!
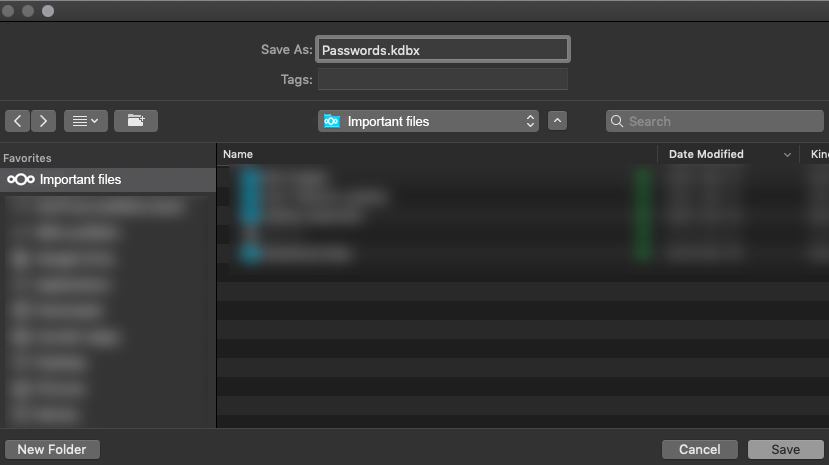
- To use, Entries < New Entry Add all the info. Add the URL and username for best results
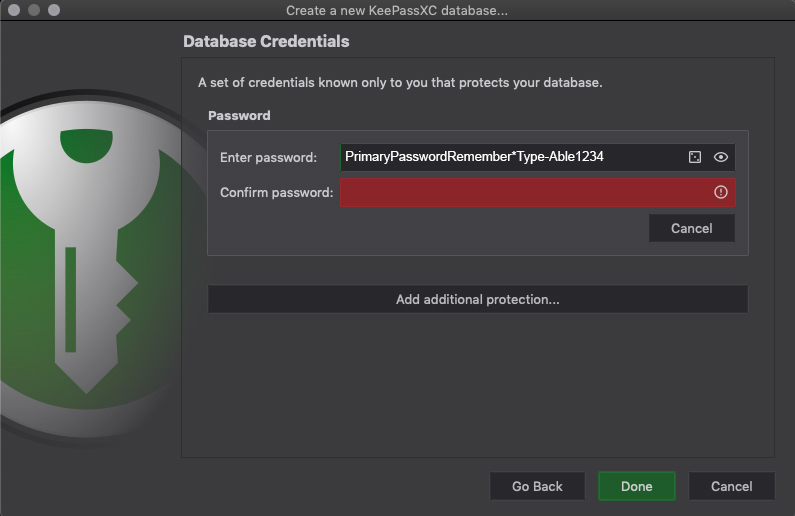
- Use the password generator for really strong passwords
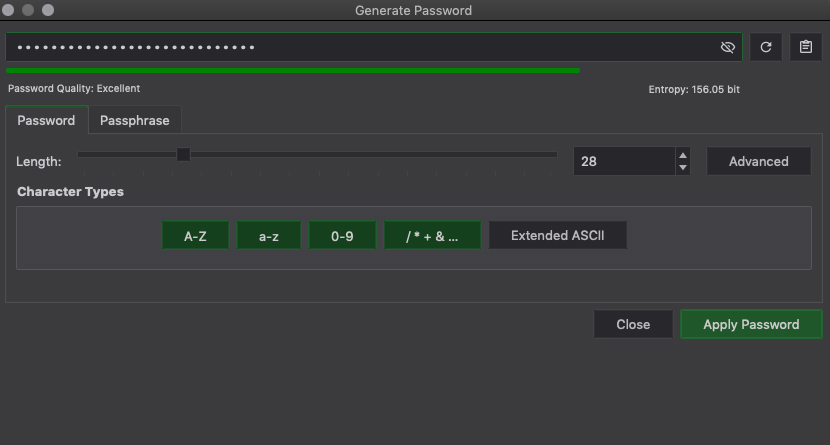
- Open database when you need your password and copy the username and password
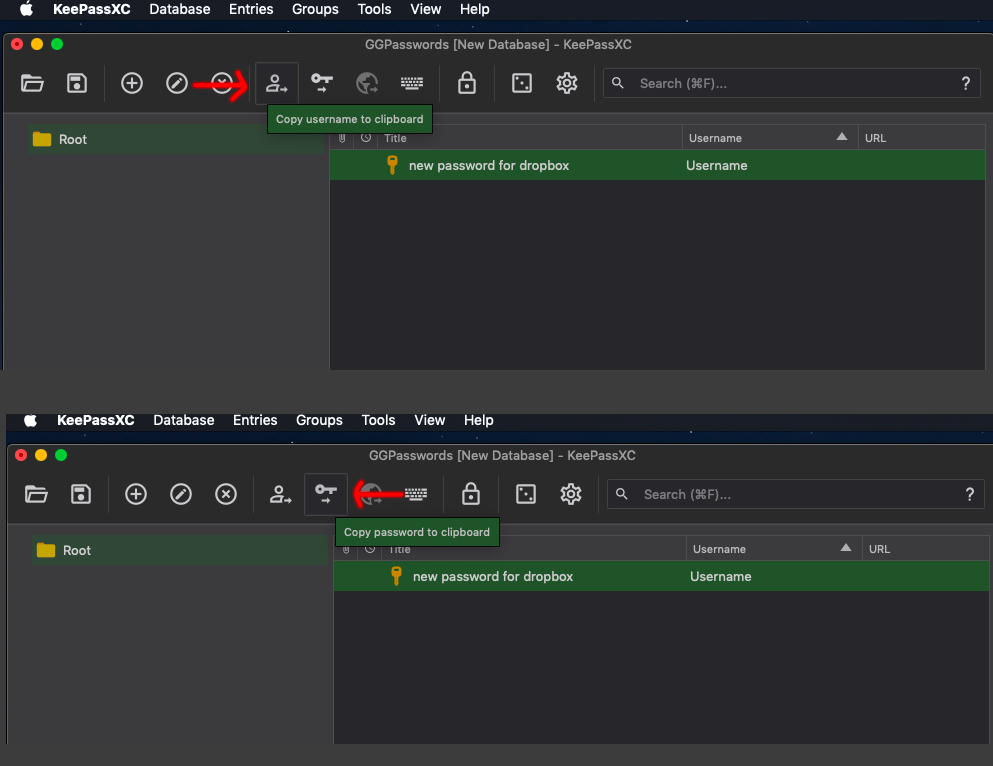
You can find more info here: https://keepassxc.org/docs/KeePassXC_UserGuide.html
Opening your database file via canWork Cloud
You can open your encrypted database file either via the program you installed above, or through your canWork Cloud app. These are the steps to follow.
- Go to the folder with your saved database file, and open it directly.
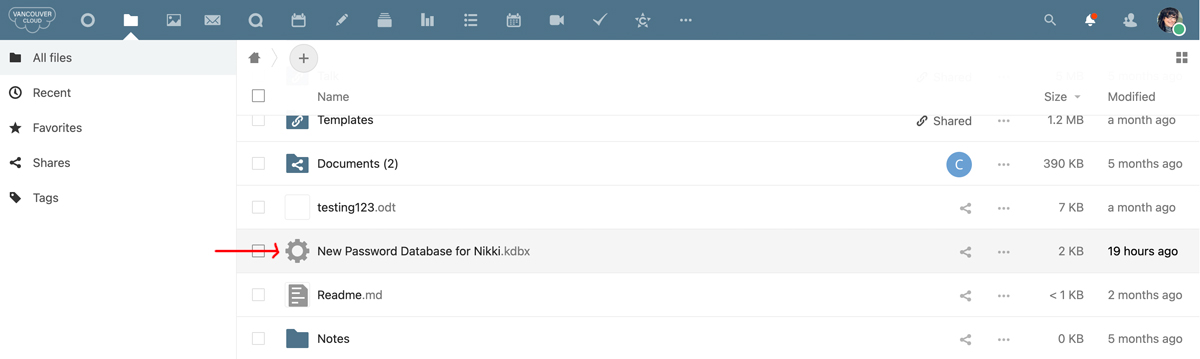
- Add your Primary password to open your database of passwords
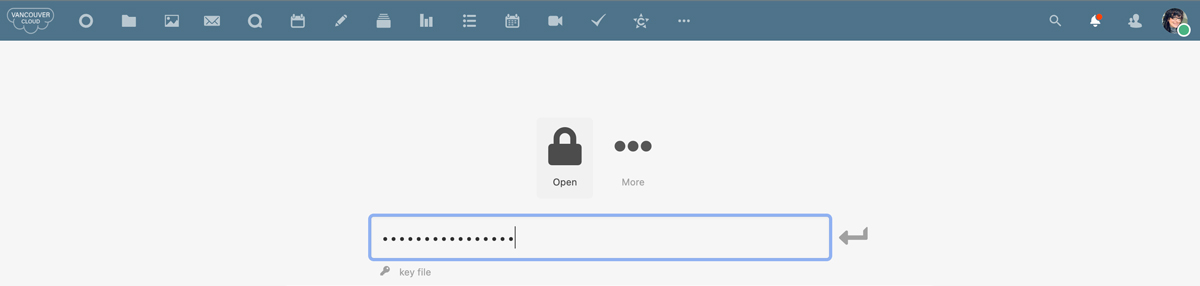
- Add new password entries (+) symbol. *caution!: the blue dot at the bottom means you need to sync (or save) your updates. Click it
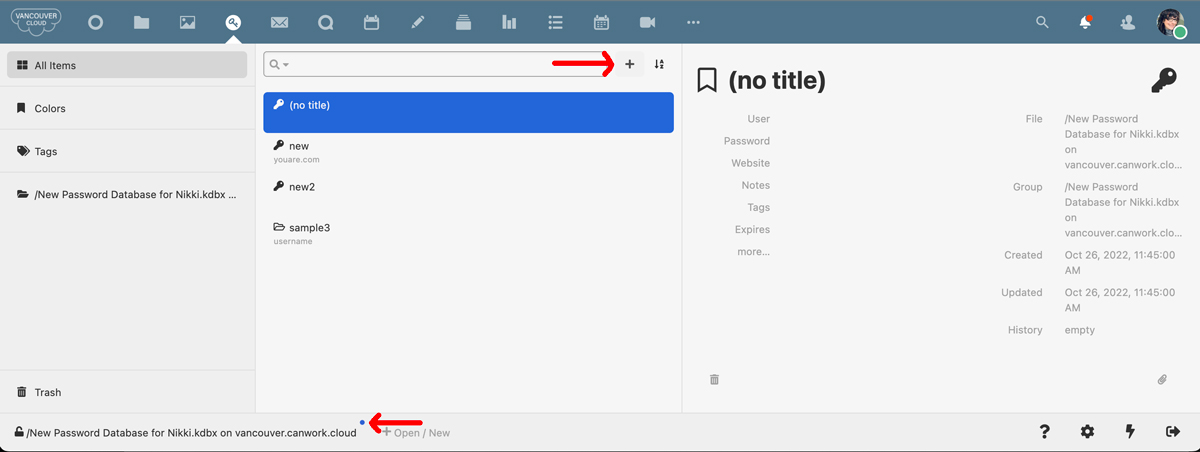
- Press Sync, and the blue dot at the bottom will disappear
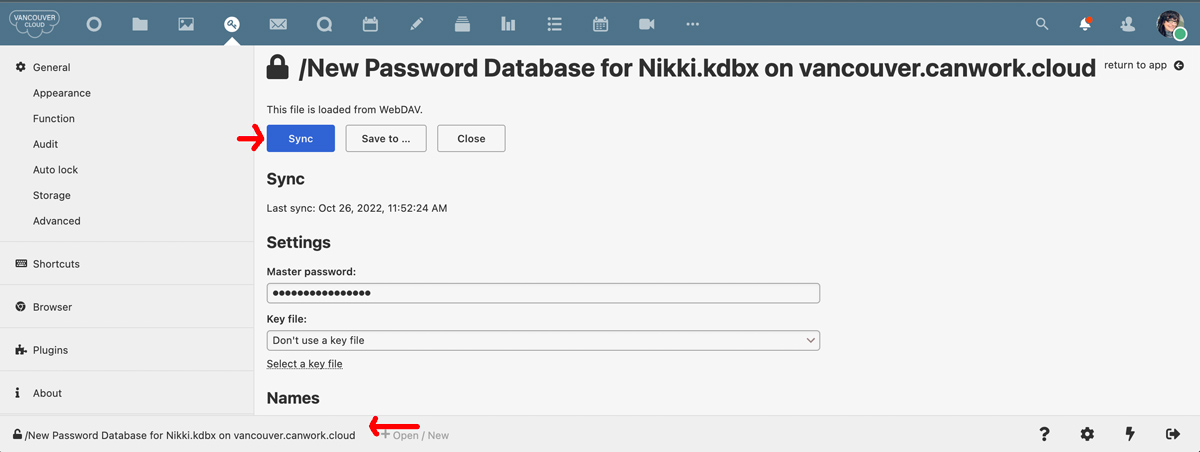
CAUTION!
If you see this when you open your database, it means you are storing all this data within the Keeweb app only (inside your canWork Cloud), and won’t have access to it’s database offline.