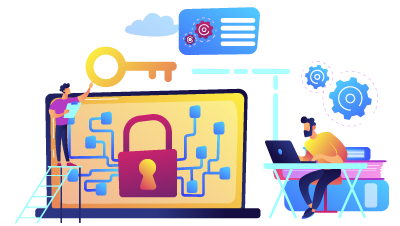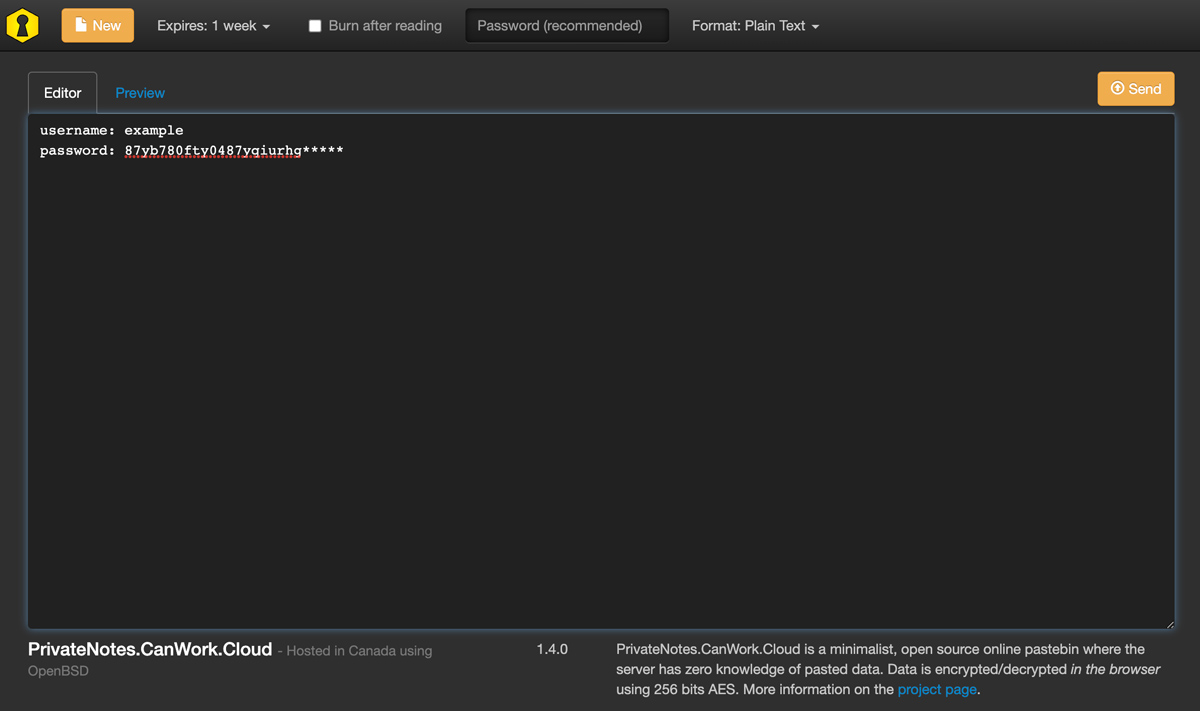Free Privacy tools to keep your data safe
Most free tools online are not really free. They display ads and track you! Here are some free Open Source tools that respect your privacy.
• Hosted in Canada (no secretive government surveillance laws)
• 100% Open Source (no secret malware code hiding in black box apps)
• No trackers or ads (no 3rd party surveillance, or malware via ad code)
• Free for use (no cost to you or your organization)
PrivateNotes.canwork.cloud – powered by PrivateBin [github]
Use this Open Source password pusher to send any sensitive information that should not really go in an email.
Examples are Passwords, Credit Card or PIN numbers, door access codes, download links that should expire, or anything that you want to transfer temporarily but not have end up in an email archive forever.
It’s easy to use, start by going to privatenotes.canwork.cloud .
- Add a password if desired (usually this is a good idea)
- adjust Expiry time or go with the default of 1 week. Avoid “Burn after Reading” option as it is hard to use properly.
- Type your private information into the main editor window.
- Press the top right <b>Send</b> button to create the note.
- The finished note will be shown and the link highlighted ready to copy / paste.
- Send the link, along with the password (if you set one) to the note recipient (by email or chat message).
MeetingRooms.canwork.cloud/ – Powered by Jitsi [github]
Meeting Rooms provides private, encrypted, Canadian hosted, 100% Open Source video conferencing. No account or setup is needed.
To start a new meeting,simply go to meetingrooms.canwork.cloud
- Create a meeting room name (or use a random one generated by the system).
- Note: Do not pick an easy to guess name or you may get “Zoom Bombed”!
- Press Start to begin the meeting.
- Allow your browser to have permissions to your Microphone and Camera (see “Join a Meeting” below for more information)
- Share the meeting URL (in your browser’s location bar) with others to invite them to the meeting.
- As long as 2 or more people are at a meeting room URL, the meeting exists. After the last person leaves, the meeting room is destroyed.
- All hosting and data remains in Canada at all times.
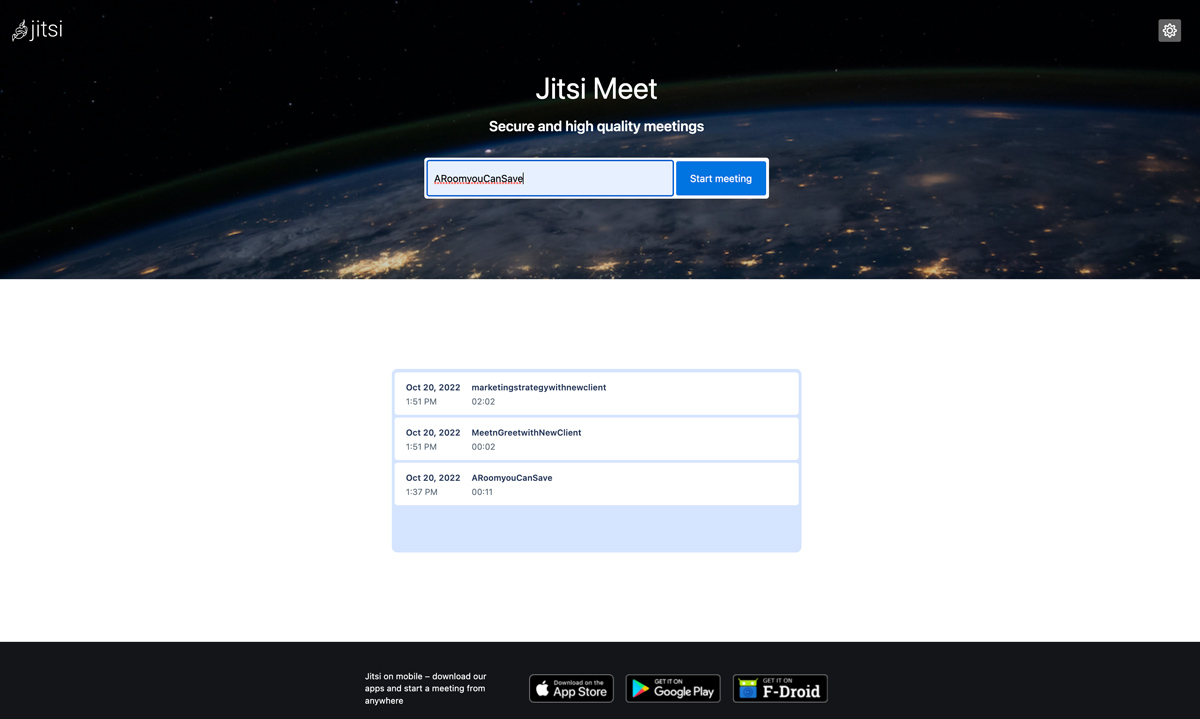
Join a meeting
- You will receive a link
- Copy that link into your browser
The first time you use meetingrooms.canwork.cloud you will need to allow permissions for your Microphone and Camera.
Once inside the meeting, you can manage settings using the “…” button at the bottom. You can set your profile information, configure which devices to use, turn on background blurring, and more.
Troubleshooting
In nearly every case, the problem is that your mic and/or camera are in use by another application.
The first thing to try should be closing all your browser windows, as well as Zoom, Google Meet, WebEx, or any other meeting program.
Then try going back to the meeting link and see if you get the permissions question.
If that still does not work, reboot your computer and try again.
If you are still not getting it to work, double check the settings “…” are using the correct device, and failing that try on a phone or another computer.
You might have accidentally said no to allowing mic and camera inside your browser permissions (and this can be frustrating later)!
Check your browser permissions
- Chrome: Chrome Mic and Camera Management
- Firefox: Firefox Mic and Camera Management
It is a good idea to test things are working at the meeting URL before the meeting starts, if this is your first time!